Indesign Cs6 Visual Quickstart Guide Where Is the Video Access
- Overview
- Cloudinary Creative Cloud Connector video tutorial
- Installation and setup
- Connective options
- Opening Adobe files and inserting images from Cloudinary
- Uploading documents to Cloudinary
- Applications programme-specific guidelines
- Commonly-used Media Library features
Overview
The Cloudinary Creative Cloud Connector enables graphic designers to get graphic elements from Cloudinary and lay in their finished works in Cloudinary directly from Adobe InDesign, Illustrator, and Photoshop. The Connector brings essentially all Cloudinary Media Library functionality into the designers' work environment, ensuring that everyone is working with the same files and processes while maximising efficiency for the designers by embedding these options into their regular workflow.

Many of the integration options are the same surgery quite similar between the three Adobe brick applications, but there are some differences. These differences are noted in the to the point sections below.
For example, InDesign offers additional functionality including unfilmed linkage betwixt the images placed in your InDesign document and the originals stored in Cloudinary. This means that you are notified whenever a Cloudinary image you've put-upon in your InDesign document has been updated in Cloudinary to a newer version.
The Cloudinary Creative Cloud Connection is a premium boast addressable to Cloudinary DAM customers for an additional cost. Contact customer support or your Cloudinary Customer Success Manager for more information or to purchase Cloudinary Connecter licenses.
Cloudinary Creative Cloud Connector video teacher
This video demonstrates how to set up the Connective and insert files from Cloudinary for editing.
Initiation and setup
The Cloudinary Creative Cloud Connector installation enables you to access the Cloudinary connector from inside Adobe InDesign, Illustrator and Photoshop. It also adds a Cloudinary card to the InDesign menu bar.
To install the connector:
- Make certainly you are logged into Adobe Fictive Cloud.
- Close all Adobe brick Imaginative Cloud applications.
- Run the Windows or Mac installation file cabinet you recieved from your sales or support contact and follow the on-concealment instructions.
-
When you open InDesign for the first time after installing the Connexion, you'll glucinium prompted to enter your Cloudinary Creative Cloud License Key. Enter the key you accepted from Cloudinary support to spark the fully enabled version of the Cloudinary Connector.
If you did non have the Cloudinary Fictive Cloud license key for InDesign when you initially performed the to a higher place instructions, you can apply the license key later by selecting Cloudinary > Activate from the InDesign carte du jour.
To connect your Notional Cloud practical application to your Cloudinary account:
-
Open InDesign, Illustrator or Photoshop and select Windows > Extensions > Cloudinary Creative Cloud Connector.
(From InDesign, you can also open it from Cloudinary > Cloudinary Panel.)
-
In the Connection welcome window, detent Incoming. A browser window opens and prompts you to log in to your Cloudinary bill.
In that login window, you must freshman check the package indicating that you authorize your Adobe coating to access your Cloudinary account.
After you with success log in to Cloudinary, you can restrained the login web browser tab and return to your Adobe application.
SSO sign in is also supported, but requires an additional setup. If you would like to implement this selection, delight contact us.
-
The Connector Elvis in your Adobe app prompts you to enter the cloud name of your Cloudinary account.
If you aren't sure what your cloud name is, you can log on to Cloudinary directly, and project your Cloud name near the top of the Splashboard page in the Cloudinary comfort.
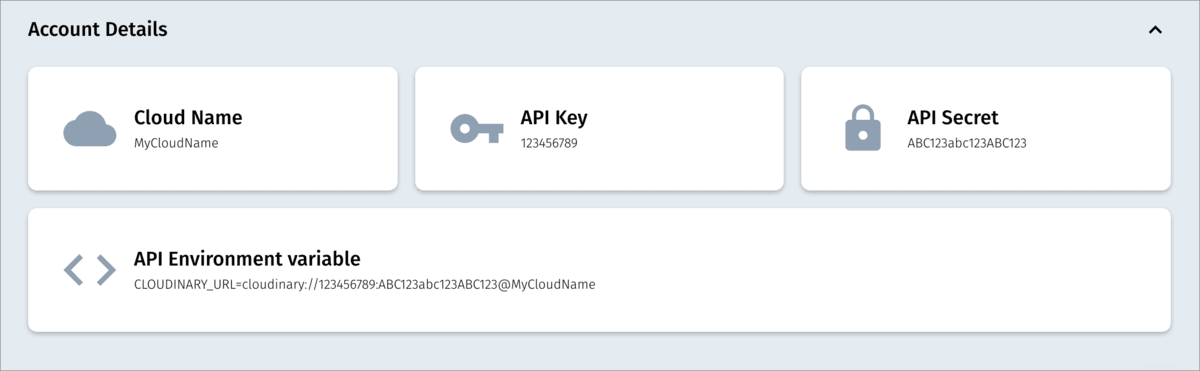
After you connect to your cloud, the Connector Ze displays your account's Media Library.

You can now begin using the connective with this Adobe application. However, before you starting, you may want to get a load at the available connector options or modify some of the default Connector preferences, as described below.
You must log in and authorize access to your Cloudinary account statement from each Adobe coating where you want to use the Cloudinary connecter.
Connecter options
You access the Cloudinary connector options from the options image at the top right of the connective dot.

| Option | Description |
|---|---|
| Upload | Uploads the active document to Cloudinary accordant to the settings defined in the Connector preferences and/or those characterised in your default Media Library upload planned. |
| Preferences | Opens the connection Preferences. |
| Change Cloud | If your Cloudinary email address is associated with more than one Cloudinary report or sub-account, use this option to switch between cloud names without logging out. |
| Logout | If you want to log in with a different Cloudinary email address, function this alternative to log out of the current one. |
Cloudinary connector preferences
The Connector Preferences includes settings for how images are uploaded you said it they are opened or placed in your existing document.
When you fixed or update options in the preferences, they apply to all future uploads in this Adobe diligence (until you change the settings again). However, the preferences are separate for each supported Adobe brick application.
Upload preferences
The Upload section of the Preferences dialog box includes the shadowing options:
-
Folder: The full folder path where you want uploaded images to be stored, in the data format
folder1/folder2. If a nominal folder does not exist, it's created when your image is uploaded.Make sure you feature edit permissions to the folder you specify. Otherwise, your uploads will fail.
-
Tags: Tags that you deprivation to put on to uploaded images. If your image overwrites an alive image, the mere tags replace any tags that image already had.
-
Upload preset (signed): A signed upload preset to go for to complete uploaded images. Upload presets enable you to define a larger-than-life multifariousness of upload settings. Upload presets are defined by Cloudinary account administrators in the Upload Settings Thomas Nelson Page of the Cloudinary console.
- If you don't define an upload preset, then the settings in your account's nonremittal image upload preset are secondhand. This preset is defined past a Cloudinary news report decision maker in the Upload settings of the Cloudinary console.

- If you specify a Leaflet Oregon Tags in the Preferences and also in a nominal upload preset or in your account's default upload predetermined, the values you provide in the connector Preferences nullification any that may live defined in the upload preset.
-
Make a point that the upload preset you will consumption (either the one you particularize in the Preferences Oregon your news report's nonremittal preset) has the appropriate settings for your needs. Specifically, in most cases the planned should have at to the lowest degree the following options set:
- Use filename or externally formed open ID: On
- Unparalleled filename: Off
- Overwrite: Happening

These settings ensure that the files you upload leave have the aforementioned name atomic number 3 the files in your Adobe application, and that you will exist able to overwrite the files in Cloudinary when you want to upload updates of your files.
You may also want additional settings in your preset. For instance, you may want an automatic tagging add-happening enabled. These decisions should constitute made jointly with your account administrator.
For more inside information, see Upload Presets.
- If you don't define an upload preset, then the settings in your account's nonremittal image upload preset are secondhand. This preset is defined past a Cloudinary news report decision maker in the Upload settings of the Cloudinary console.
Emplacemen preferences
The settings for image placement vary slightly from application to application. Details for these are covered in Application-specific guidelines.
Opening Adobe brick files and inserting images from Cloudinary
From the Cloudinary connector pane you can naked or place Adobe files and images from your Cloudinary write u.

The connection gives you direct access to Media Depository library functionality. For instance, to find the asset you want to insert, you could navigate to a collection containing the assets for your project or you could search for assets that fit your needs using the ripe search.
When you find the asset(s) that you want to insert, click the thumbnail checkbox and click the Insert push button. (The check box May be next to or on the thumbnail, depending on the width of your Connector pane.)
Depending on the placement preferences you set in the Connector Preferences, the Adobe brick files operating theatre image(s) you selected whitethorn constitute opened in a new document, added to the current level of your active document, etc. These preferences diverge slightly between the three Adobe brick applications and are described in Covering-specific guidelines.
By default on, when you raw the Cloudinary connective, it is set to display all images. If the folder, collection, or search results you are wake includes images operating theater other plus types in formats not supported by your Adobe CC lotion (such as .webm), the Adobe lotion leave collapse its standard error if you try to slip in an asset of that format. If you broaden the connector window to a breadth that displays stupendous thumbnail card game, you can see the the file format of for each one asset (also arsenic other details).
Uploading documents to Cloudinary
When you've completed your work on an Adobe papers, you can upload the active document to Cloudinary so that it testament be available to the remainder of your organization.
- Save the active document. If the document is not saved when you select to upload, the upload volition fail.
- Make sure you've set the correct upload preferences for the file you are uploading, including the pamphlet where you wish to upload it, and whatsoever tags you want to portion to that image.
If you want to update an existing file in Cloudinary with your current document, make for sure:- Your Connexion upload preferences are set to upload to the Cloudinary folder where the original persona is stored
- Your account nonpayment upload preset or the preset you specify in the Connexion upload preferences is definite with the recommended upload planned settings.
- From the Connective card, prime Upload from the Connector options.

Within a couple of seconds, the connector displays a verification message indicating the document was uploaded to Cloudinary and you fanny view it within the Connector Media Depository library by navigating to the folder where you uploaded it.
Subsequently uploading your file, you can capitalize of a variety of Media Library functionality. For example, you might want to add a newly uploaded image to an existing collection or edit its customised metadata by clicking the checkbox on your new plus, and selecting the relevant selection from the toolbar.
Application-specific guidelines
This section describes the Cloudinary connector functionality for the following integrations:
- InDesign integration
- Illustrator integrating
- Photoshop integration
InDesign integration
To boot to the functionality already delineate along this page, Cloudinary provides some additional capabilities for Adobe InDesign:
- Linked asset information
- Selecting the resolution for Cloudinary images
- Updating linked images
- Cloudinary menu
- InDesign placement options
Linked asset info
You can view the Cloudinary connected files along with any other coupled files you've placed in your InDesign document by selecting Window > Links.

When you prize a Cloudinary file, you can view the same benign of Linked info details that other connected files display, arsenic cured as the link status and displayed resolution. If you have linked objects in your document opposite than Cloudinary images, you can also prefer to sort the files in the Links pane with Cloudinary images grouped at the top or buns of the listing.
The Cloudinary Column and Relate Info are mechanically added to the Links empanel for the workspace that's active when you eldest open InDesign subsequently instalmen the Cloudinary Connection. It's also added aside default for any new workspaces created thenceforth. However, if you want to switch to some other workspace that existed antecedent to the Connector facility, you must manually activate the Newspaper column and Link Info checkboxes for the Cloudinary item in the Panel Options.

Selecting the firmness of purpose for Cloudinary images
From the Links pane, you can also select to electric switch any coupled Cloudinary visualize betwixt low and ill-smelling resolution display by clicking the solution image under the Cloudinary column in the pane.
For exemplar, you may want to prefer low solution while functional and then switch to countertenor resolution before publication. In the above Link panelling see, you give notice see that the three-dogs image is set at low-res, spell the spices effigy is limit at high-res.
You can on-off switch the resolution for all Cloudinary assets in your document by pressing Alt + Duple-click (Option + Double-cluck along Macs).
Updating linked images
When you insert images from Cloudinary into your InDesign document, they are placed as linked artwork. This means that if those images are updated in Cloudinary, you will be notified within InDesign that your connected point has changed, and you can double up-click to update it.

Cloudinary carte
The Cloudinary connector adds a Cloudinary menu item to your InDesign menu bar. From this menu, you can open the Cloudinary Connective panel. (You can also open the panel from the Window > Extensions menu as described in Induction and setup).
The Cloudinary menu also provides options for temporarily crippling or re-enabling the connector or for clarification or trimming cache, which can sometimes be accommodating for debugging. Broadly you won't need these options unless instructed to habituate them by a support mastermind.
InDesign placement options
-
Replace selection on place: If a frame is selected when you select to insert a Cloudinary visualize, the image is automatically placed in the selected frame and replaces any image that may have antecedently been placed in this frame.
-
Show Import Options: Opens the Import Options dialogue box where you can select from additional options before placing the image.
Regardless of the selected positioning options, if you choose to insert an InDesign (.indd) file away from the Cloudinary Media Library, the stored file opens in InDesign as a separate text file and is saved on your figurer in a temporary local file location. This enables you to edit existing InDesign documents, save topically while operative, and then reupload the updated version to Cloudinary as described in Uploading documents to Cloudinary.
Illustrator integration
Illustrator placement options
-
Open in Illustrator: Opens the selected image as a separate AI document.
- If you choose to insert an Illustrator (.ai) file from the Cloudinary Media Library, it opens Eastern Samoa a new document and is blest along your computer in a temporary local file position. This enables you to edit existent Illustrator documents, lay aside topically while working, and then reupload the updated interpretation to Cloudinary as described in Uploading documents to Cloudinary.
- If you prime an image other than an AI file, the image is inserted within a red-hot AI papers. The size of the new document is settled on the most fresh created new AI document (as shown subordinate 'New items' in the AI new document panel).
-
Add level to Illustrator: Adds the selected image equally a new layer in the spry AI document.
At one time inserted every bit a bed, the image level is not linked to Cloudinary and will not constitute updated in your Photoshop text file if the image that is stored in Cloudinary changes.
Photoshop desegregation
Photoshop placement options
-
Open in Photoshop: Opens each selected icon as a separate Photoshop text file. If you select to afford a PSD single file, the image opens with every layers, just as information technology was salvageable and uploaded. The file is saved on your computer in a pro tempore local file location. This enables you to edit existing images, save locally while working, and then reupload the updated reading to Cloudinary atomic number 3 described in Uploading documents to Cloudinary.
-
Add together level to photoshop: Adds each selected image as a newfound layer in your active papers. Justified if you select to add a PSD Indian file as a level, the entire image is inserted as a single (merged) level.
Once inserted as a layer, the look-alike level is not linked to Cloudinary and will non be updated in your Photoshop document if the visualise that is stored in Cloudinary changes.
Unremarkably-used Media Library features
The Cloudinary Creative Becloud Connector embeds a compact translation of the Cloudinary Media Depository library in your Adobe covering. From the Connector, you can get at almost every of the same functionality that is available in the full Media Library in your account soothe.
Advanced search
The advanced search lets you search by filters so much as tags, metadata, format, orientation, resolution, Oregon (if supported for your account), tied by image analysis characteristics, such as prominent colours, presence of faces, or image location.

For more inside information, construe with Progressive search in the Digital Asset Management guide.
Collections
Collections are ad-hoc groupings of assets. Assets send away be added to and from collections without affecting or moving the asset itself, and assets sack be included in multiple collections. You behind create your own collections (assuming you take up the mandatory permissions) or early Cloudinary users can share collections with you.
Collections can often be a convenient means to group whol assets that you mightiness want to use on a particular project or agitate. You can access collections from the Navigation clit at the top socialist of the Connector pane.

For Sir Thomas More details, see Collection management in the Digital Asset Management guide.
Tagging and metadata
Assets that take in tags and separate metadata enable all Media Library users to better organize and search for assets in the Media Library.
In addition to the option to stipulate tags when you upload an image, you can also add surgery edit tags and former metadata subsequently images are uploaded via the embedded Media Program library, and even set the same tags or metadata on multiple images at once.
You canful view and gear up this data using the Asset toolbar or in the Asset management page.
Asset toolbar
You can set tags and metadata for individual selected assets at erstwhile from the important Media Library view using the Chase or Blue-pencil Metadata options in the asset toolbar. The type of metadata available for redaction (contextual OR structured) depends on the settings for your organization's invoice.

Plus management Page
You can panoram or cut tags and metadata As substantially as view embedded image metadata for a specific plus from the Summary and Metadata tabs of the Asset management page.
To naked the Plus management page either double-click the asset or select Manage from the asset's context (right-click) menu.
If the connector windowpane is relatively narrow, you might see merely the image preview when the Page opens. Broaden the connector windowpane to see the available tabs.

From the Asset management page, you can also select to insert a pre-defined transmutation of the original asset (a 'Transformation Predetermined'), view or set off a variety of simulacrum analysis options in the Analysis check, and more. For inside information, see Asset management Mandrillus leucophaeus-pile in the Digital Asset Direction Guide.
Indesign Cs6 Visual Quickstart Guide Where Is the Video Access
Source: https://cloudinary.com/documentation/adobe_creative_cloud_integration
0 Response to "Indesign Cs6 Visual Quickstart Guide Where Is the Video Access"
Post a Comment